Synology NAS Guia de Instalação
Quer WindScribe no Synology NAS? Não tem problema.
Passo 1
Obtenha o arquivo OpenVPN Config e credenciais (requer uma conta pro).
Passo 2
Abra o Painel de Controle Synology, vá para a seção "Rede" e, em seguida, abra a aba "Interface de Rede".
Vá em Criar -> Crie um perfil de VPN

Passo 3
Escolha a opção "OpenVPN (via importação de um arquivo .ovpn)"
Se esta opção não está disponível e você só tem "OpenVPN", clique aqui
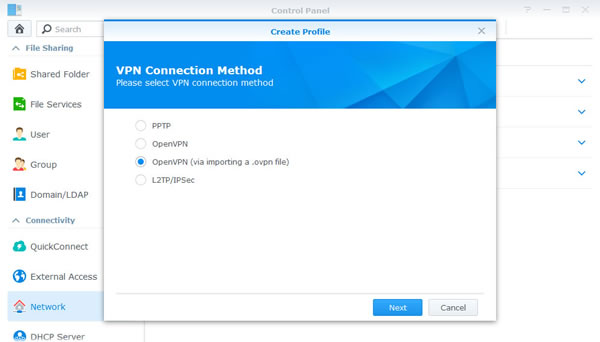
Passo 4
Preencha os campos da seguinte forma::
Nome de perfil: Chame-o do que quiser
Nome do Usuário: Nome do usuário do Passo 1. Este será diferente do seu nome de usuário WindScribe.
Senha: Senha a partir do Passo 1. Este será diferente da sua senha WindScribe.
Importação de arquivos .ovpn: Arquivo de configuração que você fez download no Passo 1
Certificado da AC: Deixe em branco
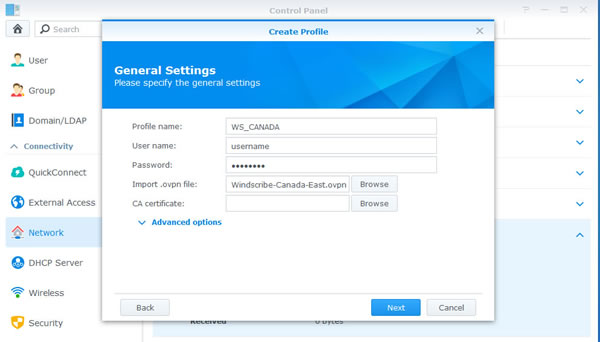
Passo 5
Marque a verificação "Utilizar gateway padrão em rede remota" e "Reconecte quando a conexão VPN for perdida". Clique em "Aplicar".
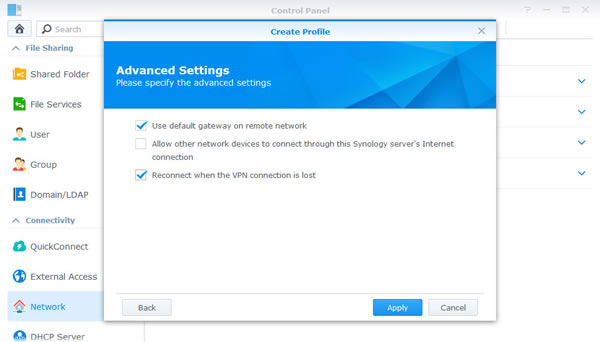
Passo 6
Clique com o botão direito do mouse no perfil que acabou de criar e selecione "Conectar".
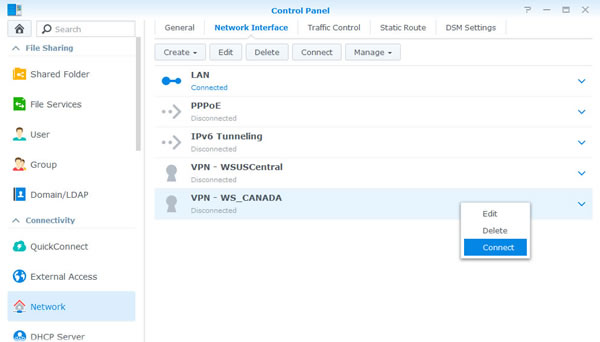
Passo 7
Deve dizer "Conectado" se a conexão foi bem-sucedida.
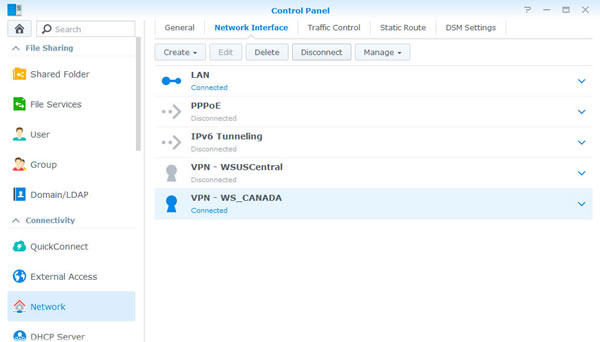
Legado da Configuração
Passo 1
Obtenha o arquivo OpenVPN Config e credenciais (requer uma conta pro). Você precisará de Certificado CA e Chave TLS Auth.
Step 2
Abra o Painel de Controle Synology, vá para a seção "Rede" e, em seguida, abra a aba "Interface de Rede".
Vá em Criar -> Crie um perfil de VPN

Passo 3
Escolha a opção "OpenVPN"
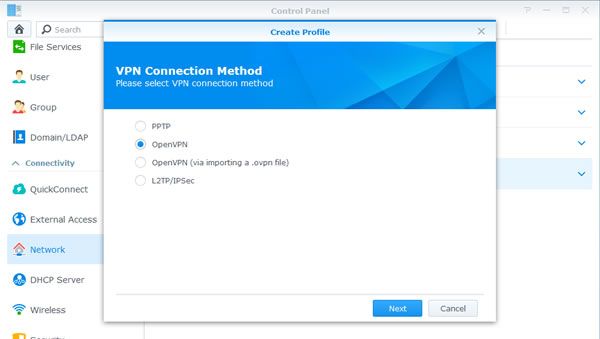
Passo 4
Abra o arquivo de configuração .ovpn que você fez download no Passo 1 com um editor de texto e encontre a linha que diz "Remoto". Você vai ver xx.windscribe.com, xx = país de sua escolha. Esta será a do "Endereço do servidor". O número que se segue é a "Porta".

Passo 5
Preencha os campos da seguinte forma::
Nome de perfil: Chame-o do que quiser
Endereço do Servidor: Nome da Hospedagem do Passo 4
Nome do Usuário: Nome do usuário do Passo 1. Este será diferente do seu nome de usuário WindScribe.
Senha: Senha a partir do Passo 1. Este será diferente da sua senha WindScribe.
Porta: Porta do Passo 4. Faça 443 se não tiver certeza.
Protocolo: Depende da sua seleção no Passo 1. Isto poderia ser UDP ou TCP. Deixe como UDP se não tiver certeza.
Certificado CA: ca.crt que você fez download no Passo 1
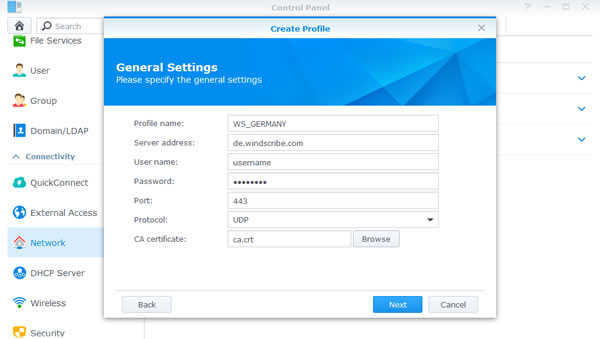
Passo 6
Marque a verificação "Utilizar gateway padrão em rede remota" e "Reconecte quando a conexão VPN for perdida". Clique em "Aplicar".
Passo 7
Vá para a seção "Terminal & SNMP" do Painel de Controle (na sua parte inferior). Marque a verificação "Ativar Serviço SSH" e clique em Aplicar.
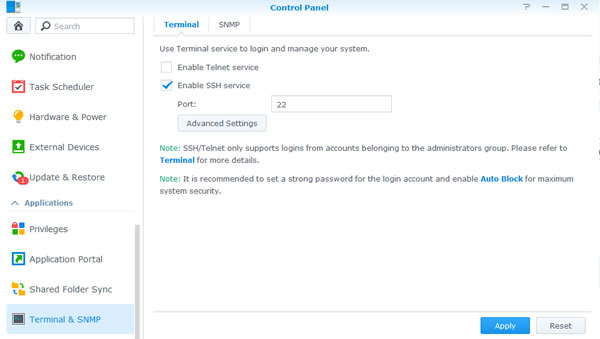
Passo 8
Se você estiver usando o Windows, você vai precisar fazer download em um cliente SSH. Se você estiver usando MacOS ou Linux, apenas abra o Terminal.
Copie o endereço IP do seu Synology NAS a partir da barra de endereços. Neste exemplo, estamos usando 10.0.10.198 mas o seu será diferente.
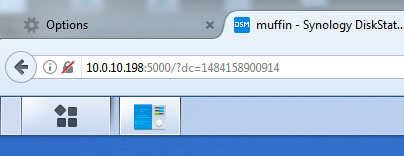
Passo 9
Abra Putty (você fez download no Passo 8) e insira o endereço IP na caixa "Nome da hospedagem". Se você estiver usando MacOS ou Linux, basta digitar este comando (certifique-se de usar o seu IP atual):
ssh 10.0.10.198
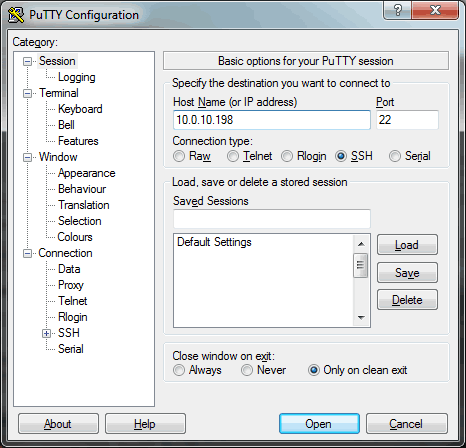
Passo 10
Digite seu nome de usuário e senha Synology NAS quando solicitado. Se for bem sucedido, você deve ver algo como a imagem abaixo. Meu nome de usuário é "yegor" e o nome da hospedagem da NAS é "muffin", mas o seu será diferente (mas eu recomendo fortemente chamar seu NAS de muffin, porque muffins são incríveis.)
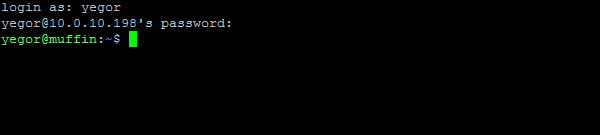
Passo 11
Digite o seguinte comando:
cd /usr/syno/etc/synovpnclient/openvpn
Em seguida, digite este comando:
ls -l
Você deverá ver 3 arquivos, semelhantes aos abaixo, mas os números após "ca_" e "client_" serão diferentes.
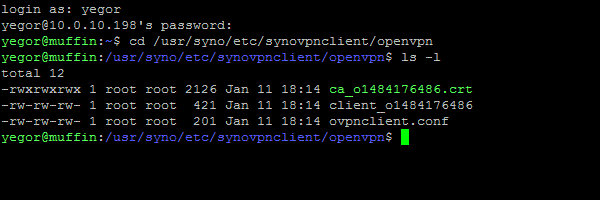
Passo 12
Digite o seguinte comando, certifique-se de mudar a parte em negrito para o que você tem no seu NAS depois de "client_":
sudo vi tls_auth_o1484176486.key
Ele irá pedir sua senha de administrador Synology. Se a senha não for solicitada e você receber um erro, remova "sudo" do comando.
Você deve ver algo como isto:
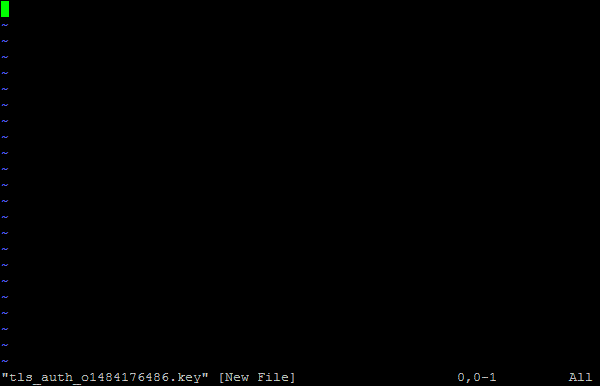
Passo 13
Pressione a letra "i" no teclado. Deve dizer "--INSERÇÃO ---" no canto inferior esquerdo da tela. Cole o conteúdo de ta.key do .zip que você fez download no Passo 1. Você deve abri-lo através de um editor de texto. Se colar o atalho padrão não funcionar, clique com o botão direito do mouse para colar o texto.
Você deve ver algo como isto:
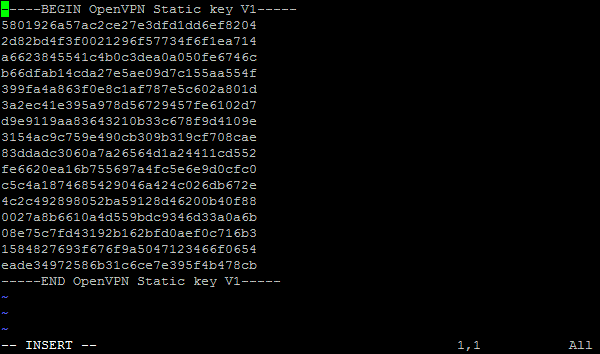
Passo 14
Agora pressione a tecla Escape, que deve retirá-lo do modo "-- INSERT --". Em seguida, digite isso:
:wq!
E pressione Enter. Agora você deve voltar ao comando prompt.
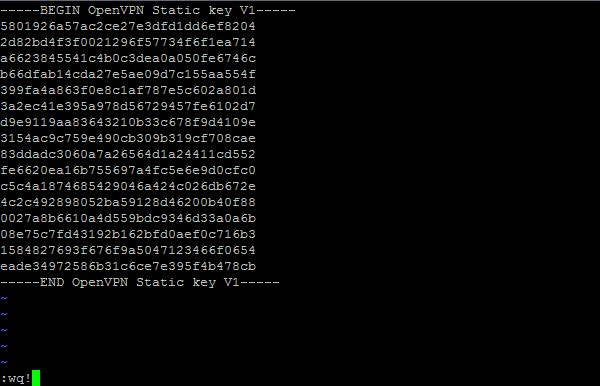
Passo 15
Digite este comando:
ls -l
Agora você deve ver 4 arquivos, incluindo o que você acabou de criar.
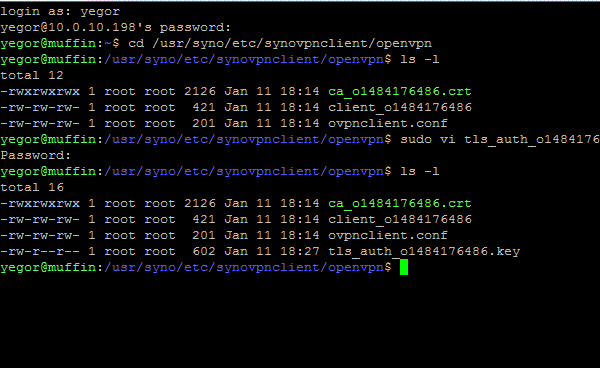
Passo 16
Agora precisamos editar o arquivo de configuração principal e adicionar alguns parâmetros extras. Digite o seguinte comando, certifique-se de mudar a parte em negrito para o que você tem no seu NAS depois de "client_":
sudo vi client_o1484176486
Você deve ver algo como isto:
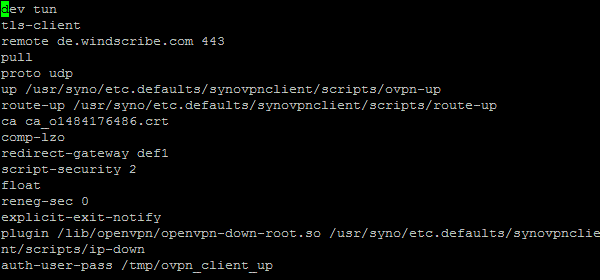
Se você receber um erro, remova "sudo" desde o início do comando, assim como antes.
Passo 17
Pressione a letra "i" no teclado. Deve dizer "--INSERÇÃO ---" no canto inferior esquerdo da tela. Cole o seguinte no final do arquivo. Tenha em mente "tls_auth_o1484176486.key" será chamado de forma diferente no seu NAS, então ajuste-o em conformidade. Se colar o atalho padrão não funcionar, clique com o botão direito do mouse para colar o texto.
# EXTRA CONFIG GOES HERE
auth SHA512
cipher AES-256-GCM
verb 2
mute-replay-warnings
remote-cert-tls server
persist-key
persist-tun
tls-auth tls_auth_o1484176486.key 1
Você deve ter algo parecido como isto. Verifique se o "1" após tls_auth_o1484176486.key está lá.
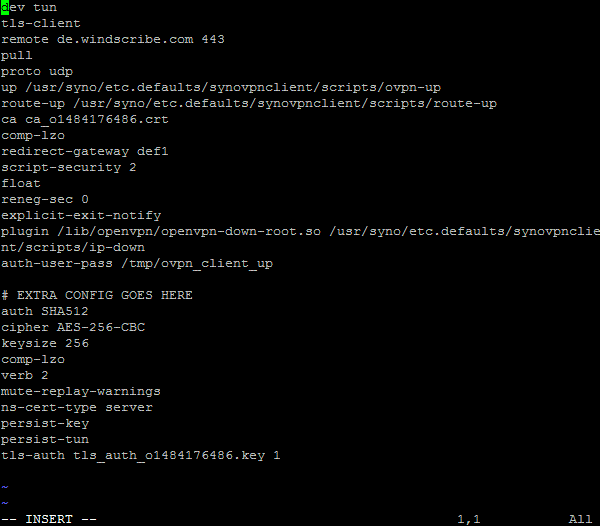
Passo 18
Agora pressione a tecla Escape, que deve retirá-lo do modo "-- INSERT --". Em seguida, digite isso:
:wq!
E pressione Enter. Você está pronto!
Passo 19
Agora volte para o Painel de Controle Synology, seção "Rede", "Interfaces de rede", clique no botão direito do mouse no perfil que você acabou de criar e selecione "Conectar". Se você seguiu os passos, ele deve dizer "Conectado" abaixo do perfil depois de alguns segundos.
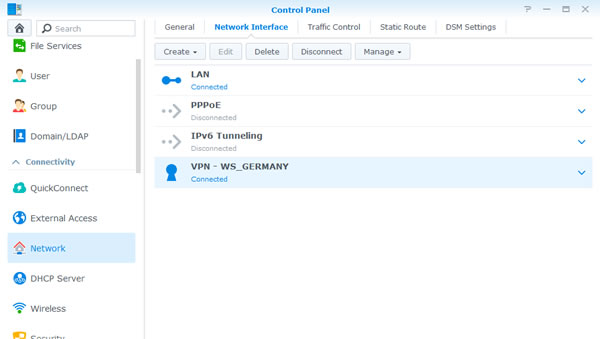
Passo 20
Coma um muffin.
Synology DS115j VPN Tutorial | Synology DS216se VPN Tutorial | Synology DS416slim VPN Tutorial | Synology RS217 VPN Tutorial | Synology RS816 VPN Tutorial | Synology DS416play VPN Tutorial | Synology DS416 VPN Tutorial | Synology DS216play VPN Tutorial | Synology DS216 VPN Tutorial | Synology DS116 VPN Tutorial | Synology DS1515 VPN Tutorial | Synology RS2416+ VPN Tutorial | Synology RS815+ VPN Tutorial | Synology DS916+ VPN Tutorial | Synology DS716+II VPN Tutorial | Synology DS216+II VPN Tutorial | Synology DS2415+ VPN Tutorial | Synology DS1815+ VPN Tutorial | Synology DS1515+ VPN Tutorial | Synology FS3017 VPN Tutorial | Synology RS3617xs+ VPN Tutorial | Synology RS3617RPxs VPN Tutorial | Synology RS3617xs VPN Tutorial | Synology RS18016xs+ VPN Tutorial | Synology RC18015xs+ VPN Tutorial | Synology DS3617xs VPN Tutorial